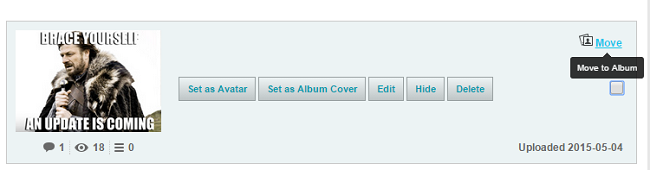|
Index FAQs at a Glance
+ Top Frequently Asked Questions
Search FAQ Looking for something specific? Use your browser's Find Function to locate the FAQ on this page! + Rules and Terms of Use Where are the Site Rules and Terms of Use?
Check out the links on the right-side of the Rules Index page to see all the site rules. Click here to go to the Model Mayhem Site Rules The Terms of Use can be found at the bottom of every page. You can also click here to go to the Model Mayhem Terms of Use. + Are there specific rules for images? Yes, all images uploaded or shared on Model Mayhem have their own set of rules. Find those rules here: Model Mayhem Image Rules Check out our article about image moderation in the Edu section. + Site Questions What is Model Mayhem?
Model Mayhem is the #1 portfolio website for professional models, photographers, digital artists, makeup artists, hairstylists, wardrobe stylists, clothing designers, artists, body painters, and retouchers! At Model Mayhem, you can create a profile, upload your photos and connect with other professionals to find work and complete your projects! + I got an email from [email protected] - is this really from Model Mayhem? Yes! Occasionally when the Model Mayhem staff sends the membership an email it will come from this email address or a similarly @lifestyle.ibemail.com address. + What browsers work best with Model Mayhem? The browsers that are best suited to run Model Mayhem are as follows: On January 12, 2016, Microsoft made an announcement about Internet Explorer Support. "Beginning January 12, 2016, only the most current version of Internet Explorer available for a supported operating system will receive technical supports and security updates. Internet Explorer 11 is the last version of Internet Explorer, and will continue to receive security updates, compatibility fixes, and technical support on Windows 7, Windows 8.1, and Windows 10.In response, Model Mayhem will also only be supporting IE 11, and will no longer investigate or correct issues relating to the use of any other IE browsers. If you are using these browsers and notice any features and functionality of Model Mayhem functioning improperly, please upgrade your browser or switch to a preferred alternative. We have also recently been made aware that Microsoft's Edge browsers experience some issues with Model Mayhem. We are working on increasing our compatibility with the Edge browser, but some Edge users may want to try changing browsers if a particular feature does not function. + Why are some areas of the site not loading? There are a few reasons why Model Mayhem might not be loading for you. First, check your internet connection to ensure that it is stable. You will also want to check if there are any firewalls or VPNs on your system, as these are notorious for slowing or blocking parts of Model Mayhem. Next, check if you have any ad or pop up blockers running. Since these things are intended to block whole elements of a site, it is possible that they are blocking legitimate parts of Model Mayhem in addition to the ads or pop ups you are trying to avoid. Model Mayhem also uses some Flash and Java elements to run different areas of the site. These programs update regularly and some features on Model Mayhem will not work without the latest versions. If you are not using the Chrome browser (which updates these programs automatically), then it is possible that your Java and Flash players are out of date. Try updating your Java and Flash and see if it helps the issue! + How do I keep myself safe on Model Mayhem? We do our best to keep Model Mayhem as safe as possible, but you should be active in protecting yourself. Check out our Member Safety article to learn how to keep yourself safe on Model Mayhem: https://www.modelmayhem.com/education/member-safety Here are some other great resources: + I am not finding any emails from Model Mayhem – what do I do? First, check to see if the email from Model Mayhem is in your spam box. If it’s not there, try adding @modelmayhem.com to your email as a safe sender. If this doesn’t help, then it’s possible that your email provider is somehow blocking the emails from Model Mayhem. We recommend contacting them to see if they’re blocking the emails. If all of this really doesn’t work, we can always help you change your email to something else so you can get your account verified! If you are having issues validating your account, click https://www.modelmayhem.com/email_verify/send_email to resend the verification email. + Why am I getting weird emails from people I've never heard of before? Model Mayhem does not disclose the personal information of our members to any third party unless you have authorized us to do so or if we are required by law. What you are likely experiencing is someone finding your publicly available Model Mayhem profile and then doing some Googling to see if you have your email address listed somewhere. You could have this email listed directly on your Model Mayhem profile, on your personal website, or, perhaps your email just happens to be somewhere on the internet. We recommend checking your social media profiles and websites and ensuring that your personal information, such as your email, are not listed, and that you only give your email out to people you are certain you really want to work with. This should eliminate those spammy emails. + How come some users/casting calls look older or are on top of newer users or casting calls? One of the benefits of being a VIP and Premium member is receiving preferred placement on results pages - meaning VIP and Premium members and their posts will be pinned on top of basic users in Browse and Casting Call search pages. This may mean that from time to time, subscribing users who have not been active for a while or who have posted older casting calls may appear on top of newer users or castings. If you are searching for the newest content, you will simply need to keep scrolling past the VIP and Premium users to the free user section. + How to I toggle Worksafe mode? To block Mature images from view, you will want Worksafe mode "On." This is what having Worksafe mode "On" looks like: 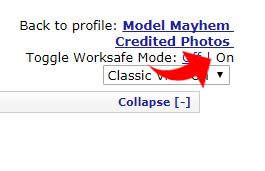
When Worksafe mode is "On" images that are marked Mature will appear like this in portfolios: 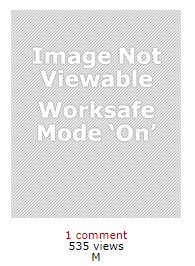
If you would like to see Mature images, you will need to turn Worksafe mode "Off." This is what having Worksafe mode "Off" looks like.  + What can I do about these messages about non-secure sources? I can't edit my profile! You may be seeing this when you go to edit your profile: 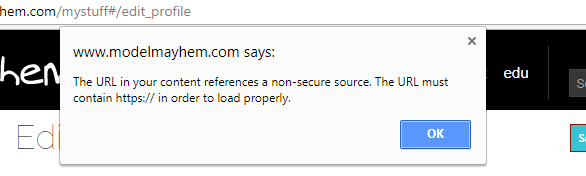
This error message is a result of using a non-secure image link (http://) in your profile's About Me, your Credit Note body, or your forum post. You will need to either update the image to a secure URL (https://) or remove the non-secure image link to successfully save the changes to your profile, credits, or to complete your post. We discuss these changes to Model Mayhem in greater detail in our site-related thread. If you continue to experience difficulty saving your changes, please let us know by clicking Help and contacting a moderator. Thanks! + Help! My images are uploading sideways! What can I do? Model Mayhem doesn't alter your images when you upload them, except to resize them if they are too large. However, some users have noticed that images will sometimes appear rotated when they upload the image to Model Mayhem. This is likely a corruption of the image's orientation data in the image source. You can easily correct this by renaming your images as or after you download them, which should force your image's data to refresh to the correct orientation data. If you do not want to rename your images, you can try rotating your images in an image editing software. If you are still having issues uploading your images, you will want to investigate your images in an image editor to ensure the orientation is correct. Here are some resources from the internet that might help explain why your images aren't uploading correctly: https://www.howtogeek.com/254830/why-your-photos-dont-always-appear-correctly-rotated/ http://kb.linkusupport.com/knowledgebase/articles/268573-why-are-my-photos-uploading-sideways + Login Issues How do I reset my password?
If you are logged in, simply go to My Stuff > Settings and click the Edit link next to the password field. You can also go to https://www.modelmayhem.com/forgot_password and enter your account’s email to reset your password. + How do I change an email that no longer exists? If your old email no longer exists, or has been compromised in some way, simply contact a moderator and include the new email you want to use, and someone will help change it over for you. + What do I do if I did not request an email or password change? This might be a phishing attempt to steal your Model Mayhem information to take over your account. It might also be that someone else already has access to your profile and is attempting to alter your account information. First, for your security, change the password to your email address. Then, change your Model Mayhem password. This will keep your account as secure as possible. We also encourage you to read our Avoiding Scams article. + Can I get help accessing an old profile I created? We can definitely help you get into your old account! We just need you to link us to the old account and confirm that you were indeed the owner of the old account. We will probably ask you for the email used on the account. If you cannot provide that we will ask you to confirm your identity another way. + How come I keep getting logged out? When you are logging in, to stay logged in, you simply need to click to the check box next to the "Remember Me" box. It should look like this: 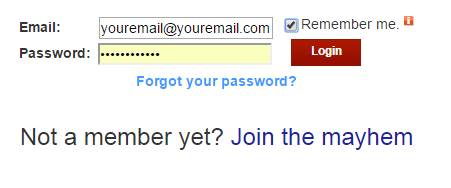
Without that check, the site will automatically log you out and cause you to have to login frequently. If you are checking "Remember Me" and are still getting logged out, you will need to check your browser's settings and ensure your browser is set to allow Cookies from Model Mayhem. + Registration What is a member profile?
Members are individual artists who are here to network for themselves. Member profiles have access to private messages, announcements, the forums, casting calls, and other resources exclusive to our members. Members must meet all of the membership requirements in order to access these features. + What is a Talent Recruiter profile? Talent Recruiters are typically business, agencies, casting directors, and others who are seeking talent for a job, project, or event. Talent Recruiter profiles are not validated in any way and do not require pre-approval in order to begin the search for talent. + Can I register? Yes! Model Mayhem is a network for individual artists in the modeling industry, as well as a place for businesses and recruiters to find the perfect talent for their project. Simply click “Join” (or click this link) and then choose your Mayhem! Please note, you must be at least 18 years old to join Model Mayhem. + Can I cast Model Mayhem’s members without a profile? Unfortunately we do not offer account-free networking at this time. If you would like to cast for talent, please register for a Talent Recruiter account! + How does registration and the approval process work? Once you’ve registered your member account, it must meet all of our requirements in order to be approved to access the site. These requirements are clearly laid out here: https://www.modelmayhem.com/help/rules/membership-requirements You will need:
If you do not have these items added to your profile, you will see this when you click My Stuff: 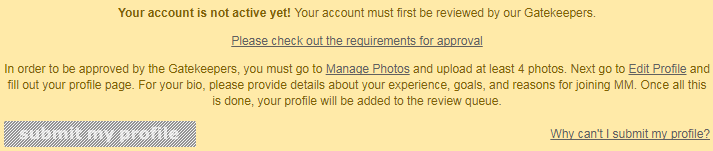
After these things have been submitted, we send your submission to a selected team of members from all fields in the modeling industry to review your profile and ensure it meets our membership requirements. + How long does it take a new profile to be reviewed? Once you submit your profile for review, it usually doesn’t take too long for a decision to come in. Until your profile is approved, it will not appear live on Model Mayhem. Please note that occasionally it can take some time for your profile to be reviewed. Each profile is reviewed individually by several members before being approved, and occasionally there are thousands of profiles waiting to be reviewed. If you have been waiting longer than 2 weeks for your profile to be reviewed, please contact the moderation team. + Why am I not being approved or denied? If you have not yet been approved, you should first check your My Stuff page to see if you’ve submitted your profile for review! There should be a big red button on your My Stuff page that helps track your progress for submission, and it also lets you know when you’re ready to submit! 
If you have submitted your profile and you’ve been waiting a very, very long time (more than two weeks) to be approved or denied, please try contacting moderator to see if they can help you figure out what’s going. + Why was I denied? First off, we have to tell you some good news: even though you might have been denied, you get two more chances to submit your profile for review! When you are denied, you should receive an email that lists all of the reasosn why your profile was denied. The most likely reason is that you simply did not meet our membership requirements. If that is the case, all you need to do is carefully review the requirements and update your profile and submit again! In some cases, if your profile is denied there may be other issues with your profile that go against our site rules or membership requirements. If you do not understand why you were denied you are always welcome to contact us and ask. + What do I do if I can’t submit my profile for review again? If you’ve submitted your profile all 3 times and have been denied each time, don’t fret! The moderation team might be able to help you out so you can have an active profile. Just contact them and inquire what you need to do. + Why can't I see my profile or portfolio? If you are new to Model Mayhem, and have not been accepted by the GateKeeper team, your profile will remain invisible to everyone except the moderators and GateKeepers. You can see everything that should appear on your profile from My Stuff in the Profile and Photos section. + Billing What is VIP and Premium and why do I hear so much about it?
Model Mayhem accounts are free to use, but we also offer an upgrade/subscription service that gives a boost to the basic features available on the site. There are different levels of upgrades at different price points: Premium will get you a substantial bit more than a basic membership but VIP is the best you can get. You can see all of the features and options between the various subscription levels here: www.modelmayhem.com/upgrade Here’s a small sampling of benefits: How do I subscribe or upgrade my account? You can sign up by heading to our upgrade page here: www.modelmayhem.com/upgrade You can also find a link to upgrade on your My Stuff page at the bottom. Please note that you must already be an approved Model Mayhem member to have a subscription on your account. If you sign up when you register, you will not be charged until your profile is approved.If you would like to upgrade an existing subscription, simply go to www.modelmayhem.com/upgrade and choose your upgrade and cycle. Alternately, you can go to My Stuff > Wallet and change your membership type from there. + What do the advanced Premium and VIP options mean? As mentioned in when upgrading and in our membership level update thread we discuss several advanced options. This FAQ describes in more detail what those mean! Advanced Profile Links and Images: The ability to use certain BB code in your profile! Advanced Privacy Settings: The ability to utilize custom privacy options in your image albums, such as password-protecting albums or limiting albums to friends on Model Mayhem. Top of Search Results Page: Premium and VIP members appear on top of basic members in Browse! Casting and Travel Alerts: Get notified when a casting or alert that meets your requirements gets posted by others. Multi-Location Search Exposure: VIP members can list up to 3 locations on their profile. Ad-Free Profile Page: VIP members have the option to turn off ads via their settings. + How long do subscriptions last, and how much does each level cost? Both Premium and VIP subscriptions come in 1 month, and 1 year recurring cycles. Premium costs $6 for one month, and $60 for a year. VIP costs $10 for one month, and $100 for a year. Please note that the cost-per-month is only lowered if a longer subscription time is purchased. + How does the Model Mayhem subscription work? Subscription fees are automatically renewed according to your selected subscription options, unless deactivated by you. Subscriptions to Model Mayhem are charged up-front and the subscription length is applied to the account until the next billing date. Please be sure to thoroughly read the Membership Fees and Refund policy Model Mayhem has in place. You can read the Terms for subscriptions and fees here and about your Right to Cancel + How does the recurring payment system work? Our system automatically processes your subscription payment at the end of the business day when your payment is due. Once your payment information is successfully processed, there is nothing else you need to do. If your payment information has recently been updated, the system should process the new information at the end of that business day. If your payment fails for whatever reason, the system will then attempt to process that payment within 7 days. This is a grace period in the event your information is out of date and you need time to get it updated. If the system is unable to obtain an approval after this 7 day period, your account will automatically be downgraded. + What payment methods do you accept? We accept all major credit/debit cards for personal subscriptions: Visa, MasterCard, and American Express. We also accept PayPal! Please note that while our billing system might be able to accept some pre-paid credit cards, not all pre-paid, gift, or other electronic credit cards will allow charges for recurring billing cycles. If you are using a pre-paid, gift card, or e-card please check with the card issuer to see if they will process the charges from Model Mayhem before you enter your card, and have an alternate means of payment available. + Is my billing information secure? Absolutely. We have implemented secure encryption technology both on the site, when credit card information is displayed/entered (using SSL technology), as well as in our administrative databases. At no time is your full credit card information available to anyone except our credit card processing company. + How do I update my credit card or add a new one? To add a new card:
Please note that if you do not set your new card as the primary card, and remove your old billing information, the system will likely attempt to bill your old, primary card information. To update an existing card (such as changing your expiration date):
Why did I receive an "Access Denied" or “Error” message when I tried to submit my payment? If you receive an unexplained error message when you try to upgrade while using a credit card, your transaction may have been declined unexpectedly. You can utilize an alternate payment method, such as PayPal to process your transaction right away, otherwise you will need to contact the customer support so we can investigate and help to resolve the issue for you. + Why was my credit card declined? You should receive a notice that states why your card was declined, but the most common reasons your card issuer will decline a credit card are as follows: My card declined, but my subscription is still active. What next? First, check your decline reason. That will tell you a lot about what you need to do to correct the error. Once you know what to do to fix the error, take steps to correct it. If you need to contact your bank, do so. If you need to update your card, follow the steps to update your credit card or add a new one from your Wallet. The system will automatically attempt your card information within 7 days of your billing date, so if you update your information there is nothing left to do. However, if the decline reason is not corrected your account will downgrade automatically. + My card declined, and my subscription was downgraded. What next? Once your account has downgraded, the only way to resubscribe is to go to www.modelmayhem.com/upgrade and re-choose your preferred subscription method. If your card was declined for an error, and you attempt to use that same card again, you may not have your payment process, and will need to correct the problem before you can resubscribe. + Why was I charged the wrong amount? Before we process your payment you are presented with a Subscription Detail page that tells you when you click submit what you will be charged. This page is an agreement that you will pay the amount shown. If you have selected the wrong amount, just click the back button to correct your order. Here is an example of what that page looks like: 
If you still proceed with the wrong subscription amount, simply contact a moderator and request help. + If I upgrade my existing subscription, does my previous payment get pro-rated? In short, yes! Our billing system will automatically calculate the pro-rated amount you owe based on the amount you have already paid and how much time you have already used. The system might initially show you the full price for the upgrade, however, when you go to process your payment the system will see your other payment already in the system and only bill you for the pro-rated amount. It's easiest to use the monthly payments as an example: A Premium subscription for one month is $6. A VIP membership for a month costs $10. Let’s say you have a monthly Premium subscription, and you decide to upgrade to VIP halfway through your month. You've already paid $6 of the $10, but since you've already gone through half of the subscription, you only have half of the time left to use VIP - which means instead of paying the remaining $4 (which would give you a full month of VIP), you pay $2 - or half, which covers the last half of the month you will be using VIP. + I am subscribed with PayPal - how do I manage or cancel my payments? PayPal uses their own payment interface and utilize their own Terms of Use which you must agree to and comply with, both of which are managed outside of Model Mayhem. This means when you subscribe to Model Mayhem with PayPal, your payments are managed directly via PayPal, so you will be best served managing or cancelling your recurring payments directly from your PayPal dashboard. The following link will assist you with receiving PayPal customer support: https://www.paypal.com/selfhelp/contact/call + Why didn’t my PayPal payment go through? PayPal requires two confirmations before it will process. These pages both have a "Check Out" button that must be pressed before we can process your payment. Here’s a screenshot of what each page should look like: 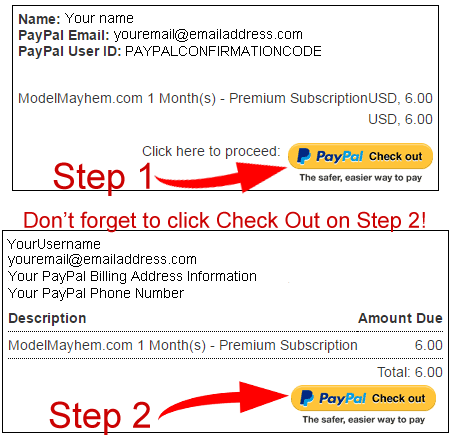
+ How do I unsubscribe, downgrade, or cancel? To cancel your subscription: 1. Please login to your MM account from a computer with either the Firefox or Chrome browser, or using the full version of the site on a mobile device. 2. Then go to My Stuff and then click Wallet from the menu 3. Next, click on the "Cancel Subscription" link underneath the Subscription Info If you've successfully cancelled, you should see something that looks like this: 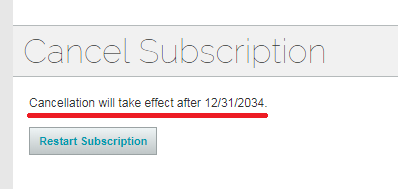
It's that simple! This action will queue your account for cancellation (and should show you this in your Wallet area), and should ensure that you're not billed again. Any subscription time you have paid for will remain on your account until your subscription ends. Please see I am subscribed with PayPal - how do I manage or cancel my payments? if you are subscribed through PayPal and want to ensure you cancel your PayPal subscription correctly. If you have any other questions or concerns, or are having trouble cancelling your subscription, please contact us. + What happens when I unsubscribe, downgrade, or cancel? When your account downgrades, you will lose all your subscribed features. You will go back to only having access to the basic features outlined here: www.modelmayhem.com/upgrade Please note that your images will not be removed if your subscription reverts back to basic, they will either be hidden if in private albums or reduced to the amount allowed in basic profiles.+ Help! My images are hidden and I can't unhide them. If you have private image albums with images in them, when your account is downgraded these albums are automatically hidden by our system, as private image albums are not part of the basic membership, and Premium members can have 1 album with a privacy setting on it. You can either upgrade your account to gain access to private albums and the images inside them, or you can choose four albums and set their privacy to public, and the images will now appear for you. This can be done from My Stuff > Photos. You can also move images into your Unassigned folder, which is always visible.
+ How do I unhide my images after resubscribing? In case you were wondering, your images were not removed when you downgraded, they were just hidden. (Please also see the FAQ titled “Why were my images hidden when I downgraded?”) This makes activating your images and all your comments and views again really simple! If your account is currently upgraded, first you will need to check the status of your albums. If they are hidden, the images inside those albums will also be hidden. You can quickly unhide your albums by accessing the album settings. This is what that looks like: 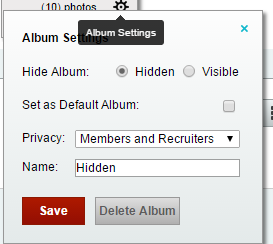
Then, if any of your images are still hidden, you will need to unhide them. This should be easy!
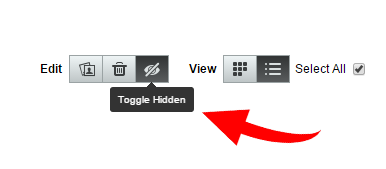 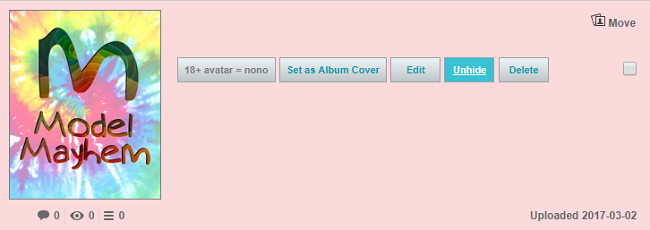
How am I over the photo limit? I thought I could upload more photos! When you subscribe, upload photos to your new limit, and then downgrade, your photo limits decrease accordingly. If you have a lot of images in your Unassigned folder when you downgrade, you will see this message. In order to add new photos to your portfolio, you can either upgrade again or delete images from your portfolio until you are under the limit of your new membership level. Additionally, if you have any hidden images in your portfolio, those hidden images are also counted toward your photo limit. Be sure you delete any photos you no longer want in your portfolio if you want to upload more! + What is a Gift? Gift subscriptions are essentially the same as regular subscriptions, and come in Premium and VIP in varying time blocks. Gifts can also be either a one-off surprise or recurring. Gift billing information is also managed directly from the giver’s Wallet. This is a much more secure way for our generous members to express their love and gratitude for their fellow members! At this time, gifts have been disabled while we improve our billing system. + How do I give or gift someone else a subscription? At this time, we have removed gifting from Model Mayhem while we work to improve our billing system. We apologize for the inconvenience and appreciate your patience! + Member Account Questions How come I can't send people private messages as a basic member?
Model Mayhem recently updated the way members can message each other as part of their Membership Level update. General Private Messages have been discontinued in favor of a diverse array of different message types, which will hopefully allow everyone to communicate more freely with each other.
For more information about these changes, please see our announcement in the Site Related forum for details. Model Mayhem does offer professionals on our Basic membership plan lots of tools to network effectively. You can begin by building your friends network. Requests can be sent to anyone you've worked with, or anyone you want to work with. Once you are friends with someone, you can send them unlimited messages to alert them to your casting calls, or to follow up on jobs you've done together. Other tools Basic members can utilize to reach out to people who are not friends yet include:
Basic members can also participate in Model Mayhem's Picture of the Day contests for additional exposure. If you would really like to get the most out of Model Mayhem's networking tools, we do recommend you upgrade to Premium or VIP! + How come I can't see my albums as a basic user? Basic users are permitted to have 4 public albums, and any albums that have privacy options enabled will be hidden from view. This means if you are on a basic, free membership and want albums they will all need to be publicly visible. You will need to upgrade your account if you would like to have private albums! + How do I flag a private message that I feel violates the rules or is a scam? Flagging messages is easy! Head over to our full Edu article with descriptions and screenshots to learn more now: https://www.modelmayhem.com/education/using-mm/4745-pm-flagging-a-how-to-guide + How do I report someone who has violated the rules or otherwise broken the law? Please see our article about Member Safety for more information on how to report various types of behavior to the Model Mayhem team: https://www.modelmayhem.com/education/member-safety + What can Model Mayhem do to help me resolve a dispute with another member? You are welcome to contact us to report a dispute you have had with another member, from contract to payment to image to personal. That being said, however, please keep in mind that Model Mayhem does not and cannot arbitrate these kinds of situations due to the often subjective nature of disputes. We will only be able to make a note of your report. + How do I block someone on Model Mayhem? If you would like to prevent someone from sending your private messages, posting tags on your profile, or commenting on your pictures, then blocking them will do that. You can block people two ways. The first way is to go to the profile of the person you wish to block and click the "..." on next to the Message History button. This will drop down more options, including the Block button. It looks like this: 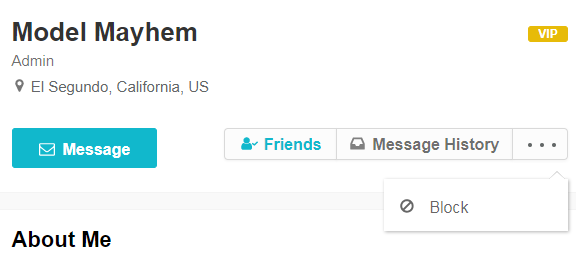 Once you click block, you will be taken to a page confirming your block. You can also block users who have sent you a PM by using the flagging feature which features the ability to block the user. Please note that blocking a user will not prevent them from seeing your profile or responding to you in the forums. + How do I add friends? To add friends, just click Add Friend on someone's profile page: 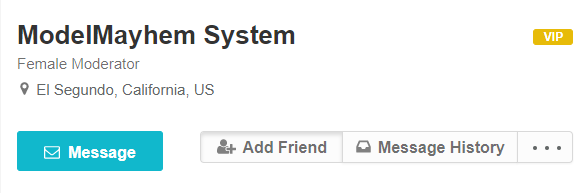
When the request has been successfully sent, the icon will change to say Pending: 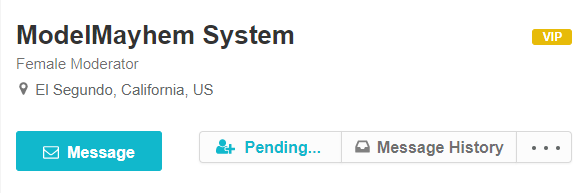
After you have been added as a friend, you can manage them in My Stuff under Friends. Please note that varying membership levels have daily limits for friend requests. + How can I find the friends I added recently? Why aren't they appearing in my Friends in My Stuff? There has been a bit of confusion about what sorting by "Recently Added" means when visiting Friends in My Stuff. In this section of My Stuff, "Recently Added" sorts your friends by the date they were accepted on Model Mayhem which might not be the behavior you're expecting! If you're looking to find the friends who have accepted your requests most recently, you can go to your public friend's list via your profile page. Sort this list by "New-Old" and you should see the friends who have accepted your request or whose request you have accepted most recently. Viola! You have two different ways to sort your friends! + How do I remove friends? Removing friends is just as simple as adding them! First, go to Friends in My Stuff and find the friend you want to remove.
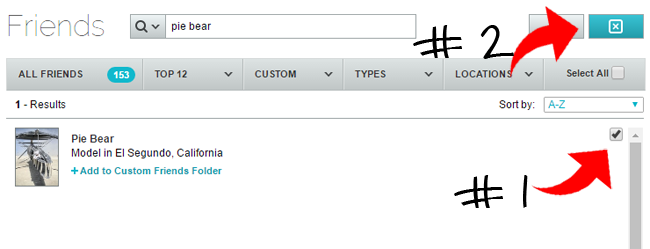 + +
How do I set an avatar? To set an avatar for your profile, please go to My Stuff then Photos and then click the "Set as Avatar" button on the image you would like to make your Avatar. Here's what it should look like: 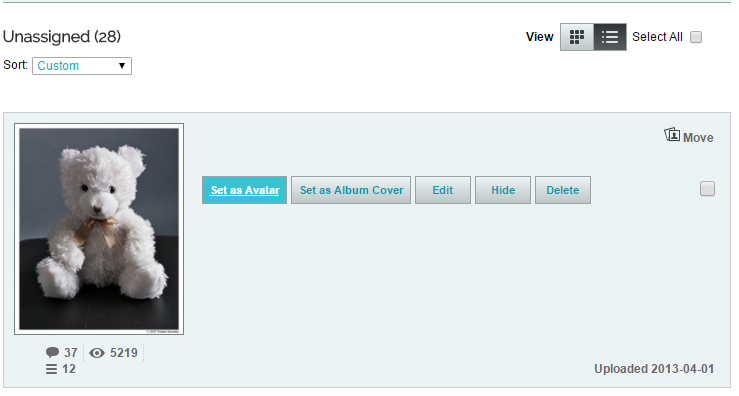
After you click the button, you will go to the cropping page. You can crop, or you can skip the crop - just save your changes when you're done! Please keep in mind that images that contain Mature elements are prohibited from being used as Avatars. Here's a link to the image rules so you know what is not OK for an Avatar: Image Rules + How do I delete tags from my profile? To delete a tag, please click on the 'See All Tags' button at the bottom of your main profile page. Once all of your tags are visible, you will then see the 'Delete' button in each tag box. Just click delete on the tags you wish to remove! Please note: We are currently experiencing a cache issue with removing tags. Although you may delete them from your tags page, they may still appear on your main profile page until a new tag is posted. Our tech team is aware of this and is working on a fix. You can force this to update by having someone else post a new tag on your profile. + What are Lists? How do I make a List? What Lists am I on? I have other questions about Lists! A list is basically a way to favorite images you see in the portfolios of Model Mayhem members. Everyone can make at least one, but subscribers get to make more lists than basic members. Lists are easy to make – when you are looking at an image you want to favorite, just click “Add to list” on the image page. This should take you to a page where you can confirm you want to add the image to a list. If you do not have a list created, this page should give you a chance to create your list! For more information, check out this user guide to lists: https://www.modelmayhem.com/forums/post/284412 + How can I add images or fancy text to my profile? Images and fancy text are available only to Legacy members, and members who have subscribed to Model Mayhem. (You can subscribe here: www.modelmayhem.com/upgrade) The coding used for this text is called BB Code. We accept most types of BB Code, though some tags (such as for videos or youtube) do not work. You can learn more about BB Code here: https://en.wikipedia.org/wiki/BBCode + How can I change my username? You can change your username up to five times from your Settings area in My Stuff, which will keep track of how many times you've changed your name for you. It should look like this: 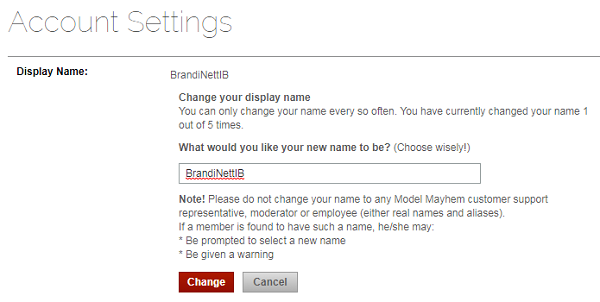 If you have exceeded this limit, you will need to contact the moderation team to assist you in changing your username. + How can I set or reset my custom URL? You can set your custom URL from My Stuff in Settings. You get one chance to initially set your URL, so make sure you pick something you really like! The moderation team can reset your URL for you so you can choose another one if you would like. You will need to contact them to reset your URL back to your default ID in order to change your custom URL. + How can I remove my forum posts? If you have posted in the forums, and want to remove a post, you will need to login to your account and click “Edit” on the post to remove the content of that post. The moderation team typically does not remove forum posts, though we might be able to help hide very old forum posts or posts containing personal information. Please contact the team with links to the specific content and they will let you know if they can help. + How do I close, cancel, or delete my account? To close your account, simply go to My Stuff, then Settings, and click the Cancel Account button at the bottom. We will be sorry to see you go! Important Message from Model Mayhem:EU members, to submit a Deletion of Personal Information request, please go to the Privacy Contact page and fill out the contact form. Please note that is not currently possible for non-EU members to immediately remove or delete their accounts from Model Mayhem. Non-EU members can currently remove any information they do not wish to have on the account, and then cancel the account. In accordance with the new GDPR laws, Model Mayhem will then archive your account after 2 years, and retain what information is on your account for 5 years for legal purposes. After this retention period has elapsed, your account and remaining data will then be deleted from Model Mayhem. GDPR: Control Over Personal Information Removal How do I cancel my account? How do I get my search results removed? + How do I reactivate an account I closed? This should be pretty simple! Just login to the account you want to reactivate, make sure your account has the required images and About Me entered, and then click the Reactivate button at the top of your My Stuff page. If you need help reactivating an old account you can no longer login to, you will need to contact the mod team for assistance. + How can I change or update my Google search results? First, check your privacy settings, in My Stuff under the main Settings menu. We offer many different privacy types for your account, including not being listed by search results. Please note, if you choose this option after having a publicly available profile, your profile will appear in search results until the cache for results is updated by the search engine. If you are concerned about your real name being associated with your profile, change your display name to something else and do not mention your real name anywhere on your profile. Without the words from your name, your profile cannot be associated with them. If you have specific images you do not want to appear, you will need to remove them altogether or subscribe and put the images in an album with privacy settings engaged. If you want your results deleted, please see the FAQ on getting Google to delete or update results and images. You may also find this Edu article helpful: https://www.modelmayhem.com/education/using-mm/11894-why-is-my-model-mayhem-profile-in-google-search + How can I get Google to delete my results or images? Unfortunately, we have no control over search results and cannot do anything outside of Model Mayhem to help you here. Please check out this article to learn more information on Google's caching and removal process: https://www.modelmayhem.com/education/using-mm/11894-why-is-my-model-mayhem-profile-in-google-search While we cannot guarantee this will work, this link may help to remove changed content from Google search results: https://www.google.com/webmasters/tools/removals This tool from Google will only work if the content on Model Mayhem has either been updated or removed. If you need assistance in getting this content updated or removed, please contact the moderation team with the links to the specific content. If you have an image you need removed, we will need the link to the portfolio or contest page where that image appears and NOT the direct link of the image. Google also has this article about removing images from search results. Please check it out for more information: https://support.google.com/websearch/answer/4628134 + What do I do if my account is closed by Model Mayhem? If Model Mayhem has closed your account, there is likely a very good reason for it. You are welcome to contact us to inquire about your closed account. Please note that if we decide not to reopen your account that this decision is non-negotiable, and per the Terms of Use you agree to not open another account. + Talent Recruiter Account Questions How does a Talent Recruiter Account Work?
Talent Recruiter accounts are designed for non-artists to hire approved Model Mayhem members. These accounts are automatically approved – meaning you can register an account and get started right away! If you would like to hire someone from Model Mayhem, you must first post a Sponsored Casting to tell the members on Model Mayhem what you're casting for. This is by design and there is no other way to utilize a Talent Recruiter account. You may find these articles helpful as you use Model Mayhem: Recruit Talent on Model Mayhem with Sponsored Casting Calls Getting the Most from Casting Calls + Why can’t I contact anyone or send members a private message? Private Messages are only for members we have approved, or for Talent Recruiters who have activated Proactive Alerts with their Sponsored Casting Calls. + I don’t want to post a casting – can I still contact people? Unfortunately, that is not how our Talent Recruiter accounts are designed. If you would like to network on Model Mayhem you will need to post a casting call. + What is a Proactive Alert? A Proactive Alert is a special private message you activate with a Sponsored Casting Call. These messages can be sent to up to 20 members of your choosing. These alerts proactively inform members about the casting call associated with the alerts. You activate Proactive Alerts with a checkbox during the Sponsored Casting Call creation process. You can also add them later if you choose. + How do I add Proactive Alerts? If you are just posting your Sponsored Casting Call, you just check the box next to Proactive Alerts. To add Proactive Alerts to an existing casting call:
You will need to pay the Proactive Alert fee in order to activate the feature. + How do I send my Proactive Alert messages?
Can I send more than 20 Proactive Alerts? Yes, but you will need to create another casting to do so. Our current system does not allow more than 20 alerts to be sent per casting. + Why can’t I see someone’s profile? Not being able to see some member profiles is a privacy setting that some of our members enable on their profiles which limits the view of their profiles to other members only, which excludes the public, search engines, and Talent Recruiters from seeing their profiles or portfolios. As a Talent Recruiter, you have a different account type than a member and as a result, if this privacy setting is enabled it prevents you from seeing their profile. If you are attempting to see the profile of someone who has responded to your casting call, please reply back to them that you are unable to see their profile due to their privacy setting, or, request for them to send you their images via email. + Why does my Sponsored Casting Call keep telling me to select a city? If you are having issues getting your Sponsored Casting Call to activate, and the system is telling you to select a city, be sure you are clicking the “Add” button under the city section. Without this, your city will not be added to your casting call. We ask that you add a city like this because you can enter multiple cities into your casting call. + Why isn’t anyone viewing or responding to my casting call? Unfortunately, we cannot say exactly why some people may or may not respond to casting calls. Model Mayhem is set up to give our members full control over their careers as artists. This means that they can choose to accept work or ignore requests for work if they so desire. If no one has responded to your casting call, it could be for a number of reasons. The job, pay, or even the wording of the casting might not be attractive enough to members for them to inquire further. They may not be available the days of the project. Here are a few tips to ensure your casting is the most effective from our Edu article on Recruiting Talent through Sponsored Casting Calls.
Finally, if all else fails, you may try sending out some Proactive Alerts. + How do I remove my profile from the site? If you really insist, go to My Stuff > Contact Support and send a message requesting your account to be removed. Someone from Support will assist you in removing your account. + My Stuff Questions How do I resize images for Model Mayhem?
Unfortunately Model Mayhem does not offer any resizing tools., but images uploaded to any account on Model Mayhem must be a specific size to be successfully uploaded. Minimum Size: Photos must be greater than 200px wide and 300px high and 7kb in file size. Maximum Size: 4 million total square pixels (e.g., 4000px x 1000px), or 1MB in file size. The best way to resize photos is with a an image editing software on your computer, such as Paint, GIMP, Photoshop, etc. If you don't have image editing software on your computer, you can use one of these online utilities. There are more online if you search, but these do give you some options. www.resizepic.com www.resize2mail.com www.resizr.com www.picresize.com https://resizemyimg.com/ We recommend that you resize your photos to be 800 pixels wide or less. + How do I upload images and edit, assign to folders right away? Here’s the process you should go through when uploading images to your portfolio.
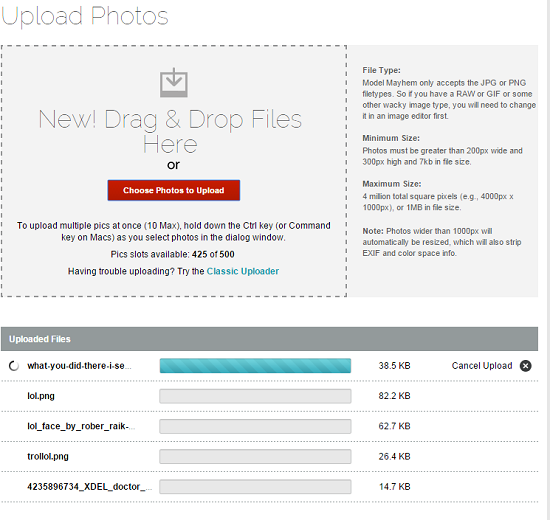 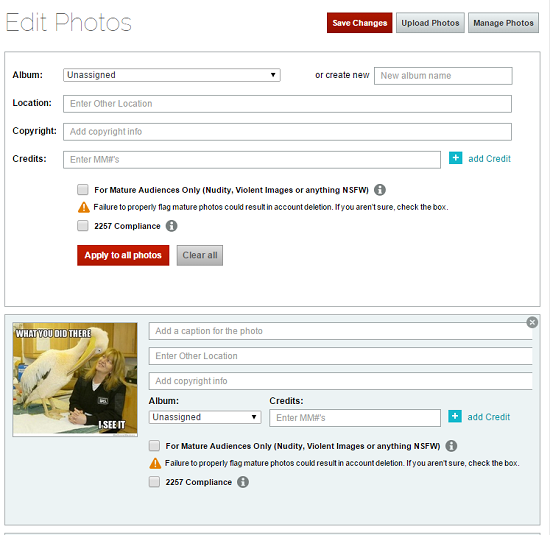 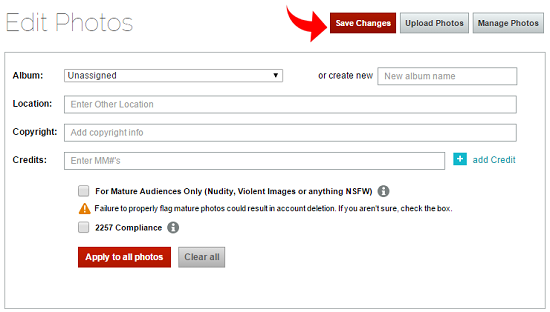 And that's it! Once you've done these steps your images won't really need any additional editing, unless you decide you would like to add or change information. + How do I credit someone on a photo in my portfolio? Adding credits to the people who worked on a photo with you is easy! The first way to add credits is when you upload an image. See our FAQ about editing images as soon as you upload them for more information. If you have already uploaded the images, and want to edit the credits later, simply go to Photos and find the image you want to add a credit to. Click "Edit" on that image. You should be taken to a page that looks like this: 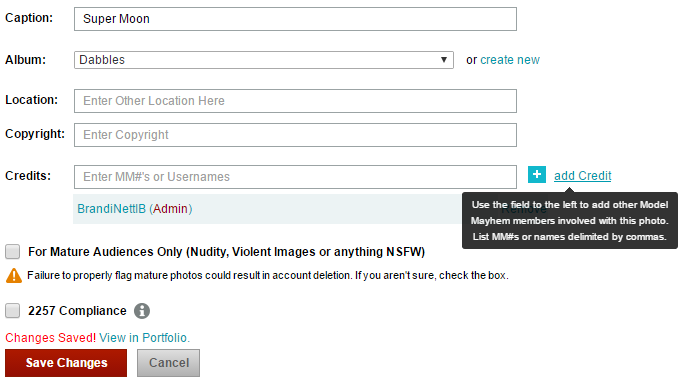 To add a credit, simply enter one person's Model Mayhem number, which you can find on their profile page, like so:  Once you have the Model Mayhem number added, simply press "add Credit" next to the box and then Save your changes! The image in your portfolio should now link to that person's Model Mayhem profile. If you would like to add more than one member to your image as a credit, you will need to add each Model Mayhem number individually. + How do I edit or delete photos after I've already uploaded them? Adding information, moving your images between albums, or deleting your images can be done in a few simple steps. In order to add information, move images between albums, or to delete images, start by clicking the Edit view, which enables you to edit your photos one-by-one or use the check boxes and mass edit. Here's a screenshot of the area where this happens: 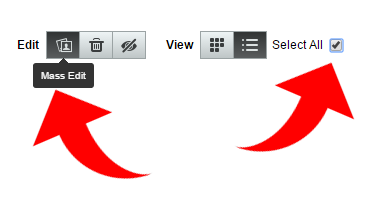
Change Images One at a Time If you decide to edit your images one by one, click the Edit button on the image. To delete the image instead, click "Delete" on the image you want to remove. 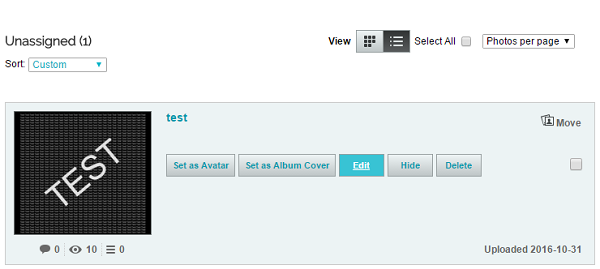
If you've elected to edit your image, you will be taken to a page where you can enter in the information and save it for that specific photo. You can move images to different albums on this edit page by using the album drop down menu. Edit Multiple Images at a Once Start by checking the images you want to edit or move, and then and utilize the Mass Edit option. These options allow you to edit, hide, or delete your selected images. If you've opted to edit your images, you will be taken to a page where you will be able to make changes to your images. 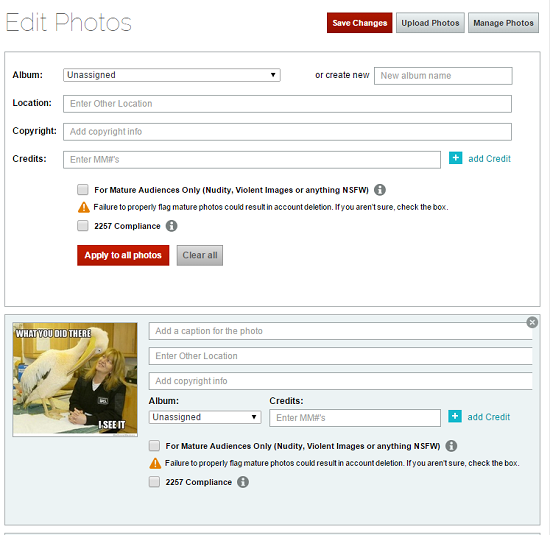
On this page, you can apply many changes to your images all at once at the top of the page, or, you can edit each image individually under the image. Please note that if you use the “Edit Photos” section that you select “Apply to all photos” so your changes are transferred to your uploaded images. This will also let you move images between folders, change credits, or mark your images as Mature. If you want to organize or rearrange your photos, see our FAQ here: https://www.modelmayhem.com/faqs/view/50283. + How do I organize or rearrange my photos in my portfolio? Did you know? If you are using View All for your portfolio, and you have any albums, the view order of your images will be determined by the name of your albums and the order of the images within those albums - so images in an "Azure" album will appear before images in a "Blue" album when utilizing View All. NEW! Quick Sort Want to quickly sort your images by upload date or caption? Now you can, and it's easier than ever.
Moving Individual Images: Drag and Drop Your Images!
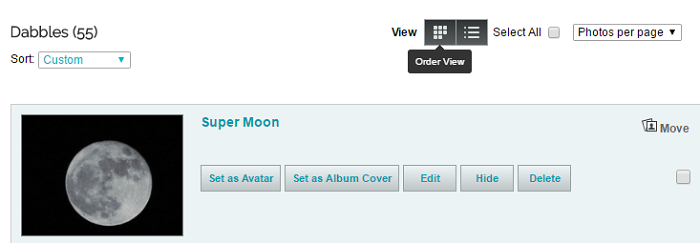 Pro Tip! If you want to move an image more than just a few rows, click on it and hold the mouse button down. Then, while holding your mouse, click the "Page Up" key to move up a few rows at a time or the "Home" key to move all the way to the top. Then just make sure it's settled into the right position before you "drop" it. The system should automatically save your changes, which should instantly reflect in your portfolio. Here's a screenshot of Drag and Drop in action: 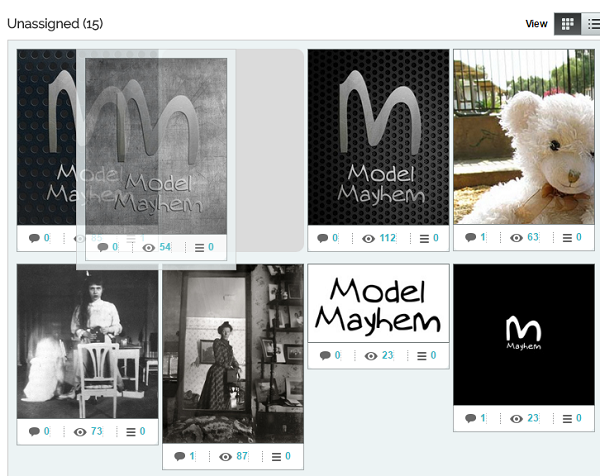
It has been brought to IB's attention that some users with large numbers of photos have a difficult time uploading new images, as the images appear to "scramble" out of order in your portfolio as soon as you upload a new image. (The new image goes on top, the other images appear to be auto-sorted by upload time.) Thanks to the work of some of our users, a workaround has been found!
How do I move images between albums? There are two different ways of moving images. To move multiple images at once, choose the list view and select the check boxes next to the images you want to move into a specific album. Icons should appear at the top of the image list - you want to click "Mass Edit." 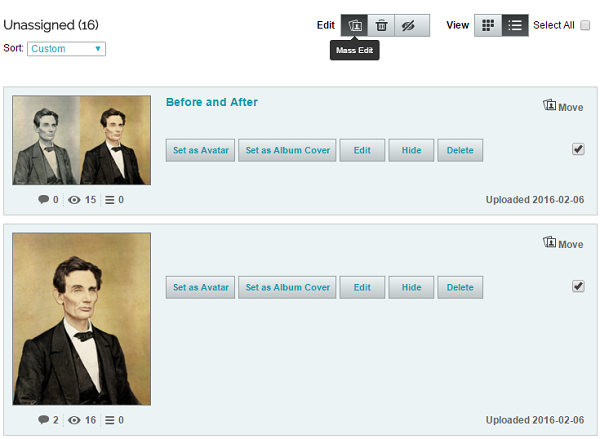
Once you click that, you will be taken to a new page where you can either change the albums of each image individually, or, you can use the top section to apply changes to all the photos you selected. It should look like this: 
You can also move images one at a time if that is what you prefer, by using the "List" view and finding the image you want to move. There should then be a "Move" button that enables you to move that image to a selected album. It looks like this: 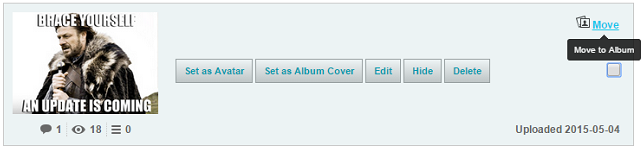 + How do I edit my album name or the album privacy settings? You can change the name of your album and alter the album privacy settings from the Settings icon that appears when you hover over the album you wish to edit. It looks like this:  If you are a basic member, be sure your albums are all set to public! + How come there are pages when viewing my images in Photos? How do I show all my photos at once? In order to assist users with large amounts of photos to organize, we recently implemented a feature that enables you to choose how many photos appear at a time to edit. You can choose to show 20, 40, or 100 images per page: 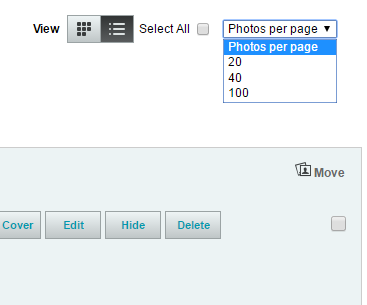
If you have more than 100 photos in an album, you will need to scroll to the bottom of the page and click "next" to view your next page of photos. Unfortunately, if you have more photos than this in an album, you will not be able to see them all at once. + How can I tell if people are reading my private messages to them? Messages you send will appear in your Outbox and if the message has not been read, it will say "Unread" in red under the date and time you sent the message, on the left. Like so: 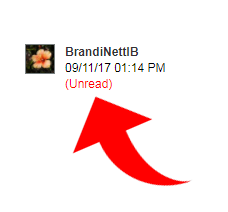 + How do I find messages I've sent to other people or that they've sent to me? There are two ways you can find messages you've sent and received from others: #1 - Type in part or all of their display name or Model Mayhem account number into the search box in your inbox. The messages between you and that member should appear as a result: 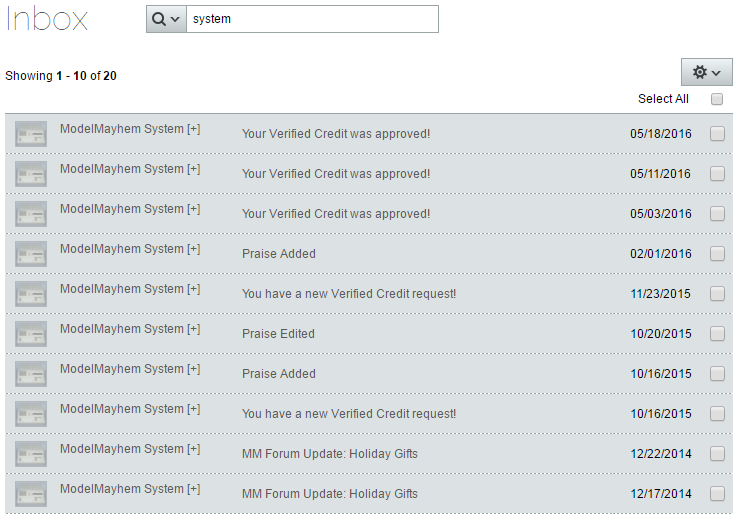
#2 - Go to that person's profile and click the Message History button. This will populate the search for you! It looks like this: 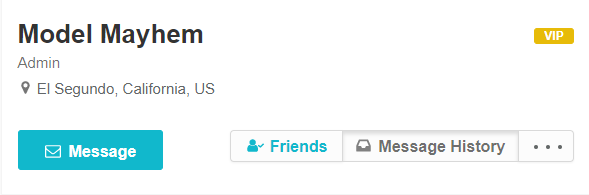 + What are bulletins? Bulletins is an active feed from people in your friends list, where they can post questions, comments, or general chat messages to you and others in their friends list. You can reply directly to the bulletin to talk to your friend and their other friends, or you can send them a PM instead! + What happened to the old view of My Stuff? The classic menu that was the initial menu on Model Mayhem had many bugs and was incapable of supporting new features requested by our members. To support these features and eliminate the bugs, we created a new menu view for our users. The classic view of My Stuff has therefore been discontinued and will not be returning to Model Mayhem. + Networking on Model Mayhem How can I network and get hired on Model Mayhem?
There are lots of ways you can network with Model Mayhem, and lots of ways for your profile to get seen! Here is a sample of how you can network: How do I post an announcement? Announcements are posted from the main page, so just go to www.modelmayhem.com to start. You should see a link that says “Post Announcement” – click this to go to the Announcement form. Enter your message, and then click Announce! + What is a casting call? Casting calls are essentially advertisements about jobs that others have available. They are a great way to find work and to network to hire other members for a project you have in mind. Casting calls can offer paid work or work that will essentially be a trade of either time, images, or whatever the two involved parties decide. Casting calls should never require you to pay a fee to participate. + What is an availability or travel notice? Notices are alerts to other members that you are available to work. There are two different classifications of notices: - Availability notices are local to your home region and let others in the same area know you are ready to work. - Travel notices are specific to a place you will be going to in the future, and let people in that area know you will be coming and are ready to work. + How do I use the casting section? Model Mayhem is a great place to find work and we have three separate ways you can actively seek out castings and work opportunities. Please be aware of the casting call and notice rules before you post anything! Start with this view: 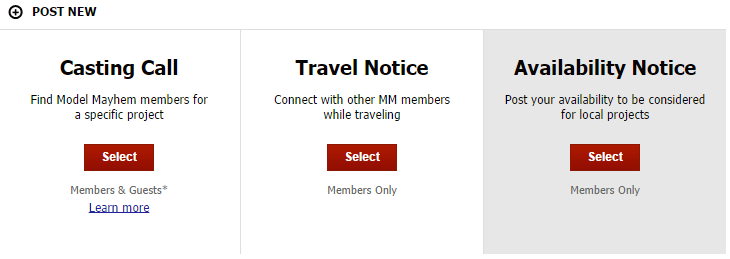
Post a Casting Call if you are looking to hire someone for a project. Post an Availability Notice if you are looking for work local to you. Post a Travel Notice if you are traveling and are looking for work where you’ll be visiting. + How do I look for paid work? There are a few ways you can look for paid work:
How do I get emailed when someone posts a casting call or notice that meets my search criteria? Emailed or private message alerts for notices and casting calls are only available to VIP subscribers. Alerts will send a notification with links to casting calls or notices that meet your specific search criteria. To create an alert, simply search for what you want to find, and then click “Add to Casting Call Alert” on the results page. Give the alert a name and click submit. You’ll then get an email, a private message, or both when someone posts what you’re looking for. + How do I find the Sponsored Casting Call I just posted? You can always find your casting from My Stuff > Manage Castings. If you want to find your casting from the casting search page, click on the casting/notice link at the top of the page, and enter the search terms that match your casting. Your casting will appear as one of the three pinned results, and will appear at random during the review of the search results. Please note that this randomness is designed to give all sponsored castings a fair chance of being viewed. If you still can’t find your casting call, please email Customer Service and we will be glad to help you find it. + How do I edit or delete a casting call or notice? To alter or delete your casting call or notice, simply go to the page of your casting call or notice. All of your Casting Calls, Travel Notices, and Availability Notices are listed on your profile page so you (and others) can find them easily. At the bottom of each of your Casting Call, Travel Notice, or Availability Notice will be buttons that allow you to delete or edit your postings. + What are Verified Credits? A Verified Credit is a two-way connection where both members verify they worked together on a project (i.e. a “collaboration”). By verifying a professional collaboration, each member builds a stronger network of trust within the Model Mayhem community and the modeling industry in general. Members can add details such as the number of times they have worked together, the date they last worked together, and praise for the other member where they describe in their own words what it was like to work together. This can also be edited later and re-verified if more recent work is completed. + Who can create a Verified Credit? Currently, only approved member accounts on Model Mayhem can add verified credits with other members. Members who wish to list credits with professionals outside of Model Mayhem may do so in the Credit Notes section of their profile. Talent Recruiters are currently unable to create Verified Credits, but can list their credits in their biographies. + How are Verified Credits different from old Model Mayhem credits? The original “Credits” section of the profile has been renamed “Credit Notes”; these are different from Verified Credits because the collaborator has NOT approved the work of the member. Verified Credits display a trusted network of members who have confirmed they have worked together. + How do I add a verified credit?
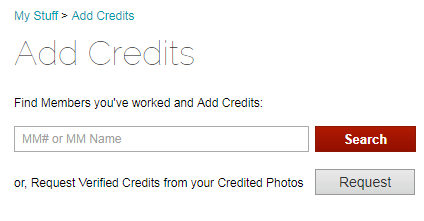 As noted, you can also request credits based on your Credited Photos! Clicking “Request Verified Credits” will prompt the system to scan your portfolio for active members with credits and generate a request invitation that is ready to be submitted to the matching member(s). You can also request to modify the details and request individual credits from members you have already worked with. + How do I find a credit I already sent someone? From the new view of My Stuff, click Credits, and then select “My Credits” from the left side navigation menu. You should see a "Sort and Filter" button at the top of the page. Click that, set your parameters, and then click "Apply. This sort function should allow you to see all the credits you have, including any that are unverified either by you or by the person you sent them to. It should look like this: 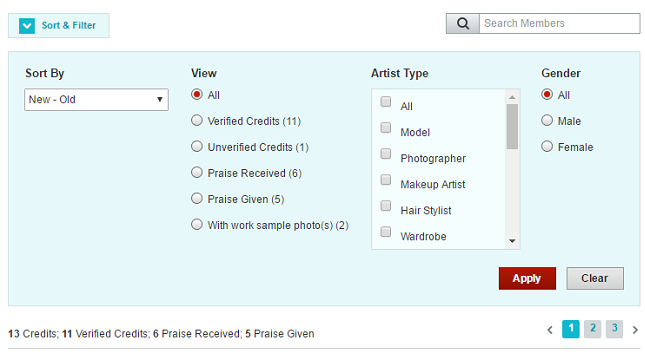 + +
How do I know that a Verified Credit has been approved? When you add or request a Verified Credit, a credit notification is sent to the other member that allows them to accept/verify or ignore the request. Once the other person verifies the credit request, the credit will appear in your Verified Credits section on your profile, and you will receive a notification. You will not be notified if your request is ignored or rejected. + Can I manage which credits appear on my profile? Yes, your profile will display 5 credits which can be managed via the My Credits section. By default, the first 5 credits that are verified should be added to your Top 5 Credits automatically - if they are not simply click "+ Top 5" to add that person to your Top 5 from My Credits! If you have more than 5 verified credits, you can select which credits you want to appear in your profile from the My Credits view to add that credit to your top 5, which will then make it appear on your profile.
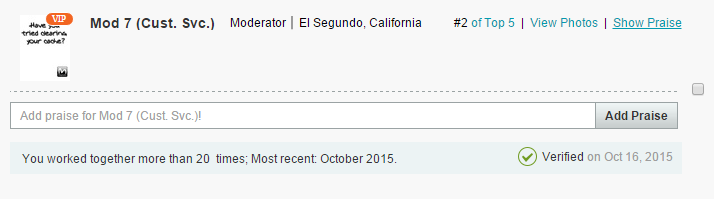
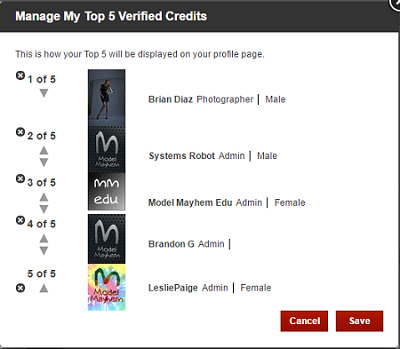
Whether you have 5 or 500 credits you can control the order in which the credits on your profile are displayed by again selecting “manage top 5” in your My Credits view. + How do I show Praise? First, you will need to make sure that you have received Praise to begin with! If you don't have Praise from someone, simply send a Request for Praise. Once you have Praise, if it is not showing up on your profile then it is probably hidden. To unhide your Praise, go to My Stuff, then My Credits. Find the Verified Credit you have Praise from, and then click "Show Praise" to unhide the Praise on your profile. 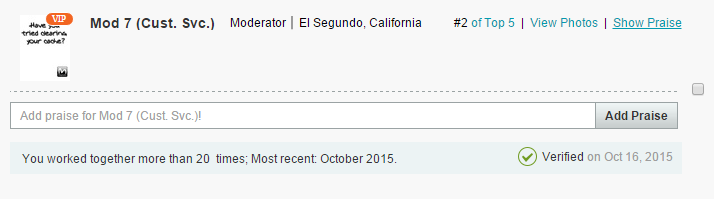
Once it is visible, the link will change to "Hide Praise" - which you can click if you do not want that visible on your profile. + How do I add Praise to or edit an existing credit? You can see all your sent verified credits from My Credits: https://www.modelmayhem.com/mystuff#/credits/my_credits Use the Sort & Filter option, and set the View to "All" to see all your verified credits, including the unapproved ones you've sent out that haven't been accepted. Adding praise to and editing an existing credit is easy!
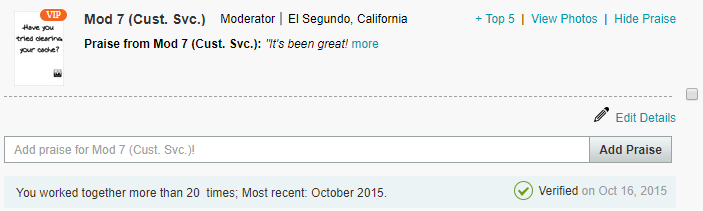 The other person will have to re-verify the credit to accept the praise, but at that point it should appear on your credit. + How do I edit Praise on an existing credit? Editing praise to an existing credit is easy!
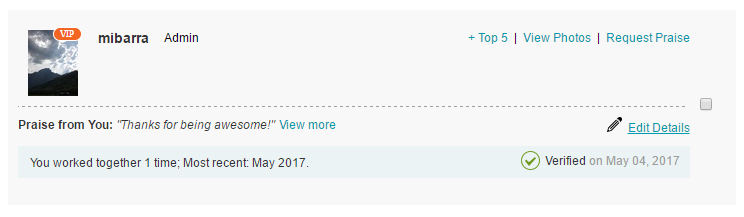 How do I Delete a Credit?
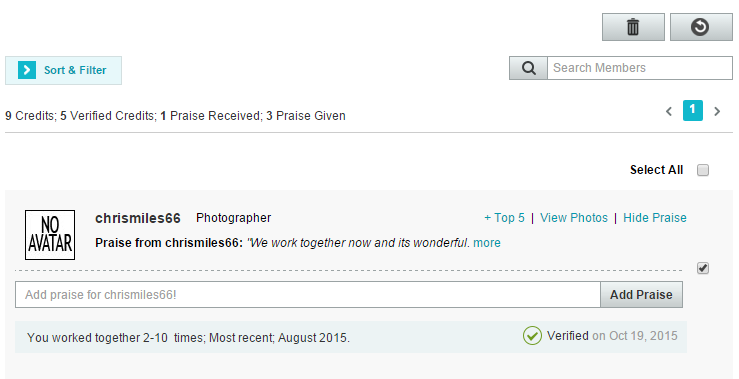
+ How do I Manage my Credited Photos? Credited photos will remain in your “Photos” under the Account section. You navigate there by selecting “Edit Credited Photos” at the top of your manage photos view. + Other Questions What are the image requirements for the contests?
Unlike portfolio images, height and width values are not directly checked for the POTD - only the total pixel count is checked. On both regular POTD and POTD18+, the following conditions are checked on every submitted image: - Images must be .jpg or .png - Image must be at least 7kb in size The following conditions apply for regular POTD: - Total pixel count must be 16 million or lower - Image must be under 1500kb in size In the case of POTD+18, it checks for the following: - Total pixel count must be 4 million or lower - Image must be under 800kb in size Please ensure your images meet these criteria before you upload! + What is GWC? “GWC” stands for Guy With Camera. It is typically a derogatory term for an amateur photographer, but is also used for photographers who only seem to want to “meet the models.” + How can I navigate all the specialized terminology on Model Mayhem? There are a lot of acronyms and slang used by everyone who uses Model Mayhem, and you will no doubt run into many before too long. Your best bet to figuring things out is to either ask what something means, or to observe the context in which the term was used. There are some specifics we will mention though. + What does TF... mean? If you see the shorthand “TF” used, especially when browsing casting calls, it means that the work is a time trade for either prints, portfolios, or whatever the two participating parties agree to. The most common forms of TF are: - TFP – Time for Pictures/Prints/Portfolio - TFCD – Trade for CD of Images There are other kinds of time trades out there - just ask if you want to know what you're trading your time for. + Why am I getting promotional emails from Model Mayhem? - If you are signed up to receive emails from Model Mayhem, we may occasionally send you promotional materials that include content from third parties or advertisers whose products or offerings we feel may be relevant to you. You are always welcome to opt out of these emails from your Settings page. + What is a Certified Partner of Model Mayhem? We partner with certain third parties that are intended to provide our members with additional services. We call these partnerships Certified Partners, and currently there are only 3 Certified Partners we work with: Nextag (shopping), DriveThruSocial (personal websites), and EzPrints (comp cards) In some cases, these Certified Partners have special access to our systems (APIs) and may ask members to supply their log-in information in order to retrieve information like photos from their portfolio. If you are ever asked for your personal MM information from someone, please check back here to see if they are a Certified Partner. + + How can I get my work removed from Model Mayhem? If you are a copyright holder and would like your copyrighted work removed from Model Mayhem, you will need to file a DMCA with the Model Mayhem's legal department. Once the legal team has reviewed and approved your DMCA request, it will be forwarded to the Model Mayhem team and we will work to remove the content. Our DMCA processes are outlined here: https://www.modelmayhem.com/education/dmca + I'm not a member and just want to use someone’s work. How can I do that? Model Mayhem is neither an agency nor a manager and we do not own the images displayed by members on our site - we are simply a website where talented individuals come together to network for jobs. As such, we don't facilitate the licensing of the images on our site. You will need to reach out to the copyright holder of the image to request permission to utilize it. Typically, this is the photographer of the image and not the model in the image. If you would like to do this through Model Mayhem, we recommend signing up for Talent Recruiter profile so you can post a casting call for the images you need. + How do I advertise on Model Mayhem? It's easy! Just click here to get started. + Did these FAQ not help? Check Site Announcements: https://www.modelmayhem.com/site_messages Try asking in the forums: https://www.modelmayhem.com/forums Contact a Moderator: https://www.modelmayhem.com/contactamod + Need even more support? Email Customer Support: https://www.modelmayhem.com/customer_support + new faq + |